Cara install laptop step per step : Artikel ini sumbernya dari http://kliknklik.com
1. Nyalakan laptop anda, kemudian masuk ke menu bios dengan cara menekan tombol ‘del’ pada saat laptop mulai menyala.
2. Kemudian setelah masuk ke menu bios,
pilih menu boot, disini kita ubah urutan boot device. Set urutan boot
device pertama menjadi CD/DVD Rom dan seve settingan bios. Jadi saat
kita menyalakan kembali laptop dengan otomatis laptop kita akan membaca
CD/DVD Rom yang sudah kita masukan Cd Windows.

3. Masukan CD Windows ke dalam CD/DVD Rom, lalu restart laptop anda.
4. Saat laptop baru menyala tunggu
beberapa saat akan muncul text ‘press any key………..’ kemudian tekan
tombola pa saja pada keyboard, contohnya tombol enter.
5.Lalu akan muncul tiga pilihan, tekan ente untuk memilih pilihan To set up Windows XP now, press ENTER.
6. Selanjutnya akan muncul halaman license agreement, tekan tombol F8.
7. Kemudian partisikan harddisk laptop kita, biasanya kita partisi menjadi dua dua yaitu partisi C dan partisi D.
8. Lalu pilih partisi C dengan cara menggunakan tombol anak panah naik turun pada keyboard.
9. Kemudian akan muncul pilihan untuk
melakukan format disk, pilih ‘ format the partision using NTFS file
system, kemudian Enter dan tunggu loading.
10. Setelah tahapan tadi kita hanya
tinggal menunggu saja. Akan ada proses format disk pada partisi C dan
ada proses pengcopyan file windows dari CD Windows ke partisi tersebut.
Tunggu saja sampai kedua proses tersebut selesai.
11. Setelah proses copy file windows
selesai laptop anda akan secara otomatis merestart, agar mempercepat
proses tekan saja tombol ENTER

12. Lalu setelah laptop merestart aka
nada pilihan kembali seperti tahap 4, jangan tekan tombol apapun biarkan
saja, proses instal laptop akan kembali berjalan, dan kita hanya cukup
menunggu saja sampai proses selanjutnya.
13. Ketika proses copy file Windows telah selesai, tunggu sampai muncul perintah ‘Regional and Language Option’ pilih NEXT.
14. Kemudian akan muncul pilihan untuk
mengatur waktu atau jam, pilih di menu dropdown : (GMT+7:00 Bangkok,
Hanoi, Jakarta) lalu tekan Next.
15. Tahapan cara instal laptop baru yang
selanjutnya yaitu anda harus memasukan Product Key, atau yang biasa
kita sebut dengan serial number. Masukan serial number Windowsnya lalu
tekan NEXT.
16. Kemudian tahapan yang selanjutnya adalah memasukan nama anda dan nama organisasi anda, masukan terserah anda kemudian NEXT.
17. Kemudian berikutnya kita isiskan
computer name dan administrator password, anda bisa mengabaikannya atau
bisa anda isi tapi anda harus mengingat administrator paswordnya
kemudian NEXT.
18. Lalu masuk ke menu Networking setting, pada menu ini biarkan saja seperti bawaan aslinya. Kemudian NEXT.
19. Lalu muncul menu Workgroup or Computer Domain, biarkan saja seperti Default dari Windowsnya, tekan NEXT.
20. Kemudian kita tinggal menunggu lagi proses yang sedang berjalan.
Sampai kemudian muncul tulisan Display Setting ‘ To improve the appereance……..’ tekan tombol OK.
21. Kemudian muncul tulisan Monitor Setting ‘ Windows adjusted your screen…..’ tekan lagi tombol OK.
22. Tunggu beberapa saat dan Windows kita sudah selesai dan laptop baru kita sudah siap untuk dipergunakan
Ya proses yang panjang nampaknya tetapi
saya yakin anda pasti mengerti bagaiman cara instal laptop baru ini.
Jika semua hardware yang ada dalam kondisi normal tenang saja anda tidak
akan mendapatkan kesulitan dalam proses ini. Semoga info ini bisa
membantu anda, selamat mencoba cara instal laptop baru ini. Selamat mencoba.






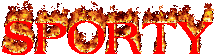
0 comments:
Posting Komentar